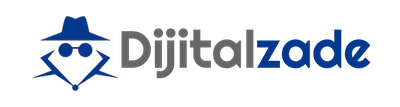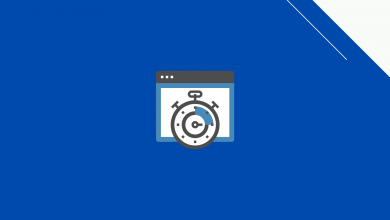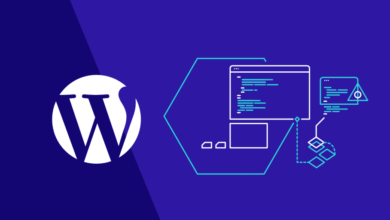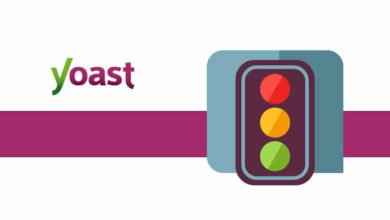WordPress Yedek Alma Nasıl Yapılır?
WordPress dünya üzerinde en çok kullanılan içerik paylaşım sistemlerinden (CMS) biridir. Açık kaynak kodlu yapısı ve kullanıcı dostu işlevselliği ile pek çok website sahibi tarafından kullanılan WordPress de yine kullanım oranına paralel şekilde site çökmeleri, hacklenmeler ve içerik kayıpları ile karşılaşılmaktadır. Aslında bu durum her tarz site ve sistemde yaşan bir durumdur ancak WordPress siteler üzerinde kullanıcılar çok daha fazla oynama yapabildiklerinden özellikle kullanıcı kaynaklı site çökmesi ve içerik kaybına WordPress sitelerde çok daha sık rastlanılmaktadır. Bu sebeple bugün ki yazımızın konusu WordPress yedek alma nasıl yapılır üzerine olacak.
WordPress Site Yedekleme Nasıl Yapılır?
WordPress sitelerin yedeğini alma işleminde eklentileri ve manuel olarak gerçekleştirdiğimiz belli başlı işlemleri kullanıyoruz. Özellikle WordPress sitelerde kullanılan eklentiler ile sitemizin otomatik olarak yedeğini alabiliyoruz. Bu yönüyle WordPress diğer pek çok içerik yönetim platformuna göre son derece avantajlı konumda. Yedekleme işleminde kullanıldığımız teknikler bu yönü ile 3’e ayrılmaktadır.
cPanel Kullanarak Yedek Alma

İlk olarak cPanel’e giriş yapıyoruz ve bütün cPanellerde yer alan yedekleme sihirbazını çalıştırıyoruz. cPanel’i İngilizce olan siteler için net ismini üstteki görselde görebilirsiniz.
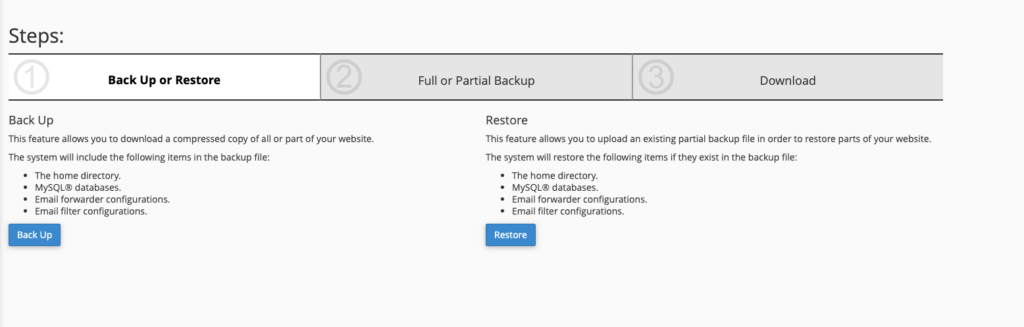
Yedekleme sihirbazına giriş yaptığınızda karşımıza üstteki görselde yer alan panel açılacaktır. Burası yedekleme işlemlerimizi gösteren 3 seçeneğin yer aldığı ve bize hangi işlemi gerçekleştireceğimizin sorulduğu bir alan. Burası üzerinde backup seçeneği ile sitemizin yedeğini alabilir veya restore yani geri yükle seçeneğiyle elimizde mevcut olan bir yedeği sitemize yükleyebiliriz.
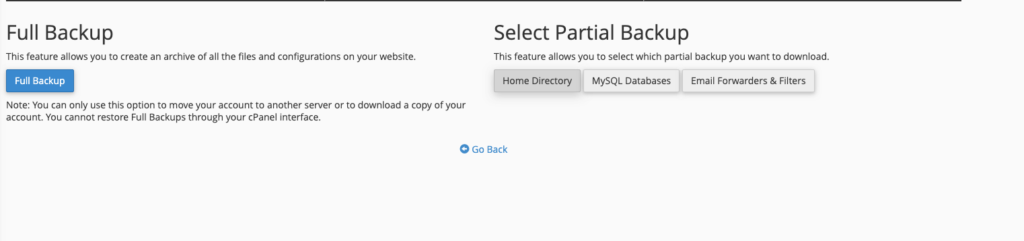
Yedekle seçeneğine tıkladığımızda karşımıza tam yedekleme yada kısmi yedekleme seçenekleri açılacak ve bunlardan hangisini üzerinden yedek alacağımızı belirlememiz bizden istenecektir. Bu kısımda tam yedekleme seçeneği ile sitemizin tam kapsamlı yedeğini alabiliyoruz. Kısmi yedekleme seçeneği ile sitemiz içerisinden nelerin yedeğini almak istiyorsak onları manuel olarak belirleyebilir ve yedeğini indirmek istediğimiz alanı belirten seçeneğe tıklayarak dosyaları bilgisayarımıza indirebiliriz. Kısmi yedekleme bölümünde home directory ( ana dizin – public_html), MySQL ( veritabanı yedeği) ve üçüncü seçenek olarak e-mail veritabanı yedeğini alabiliyoruz.
Geri Yükleme
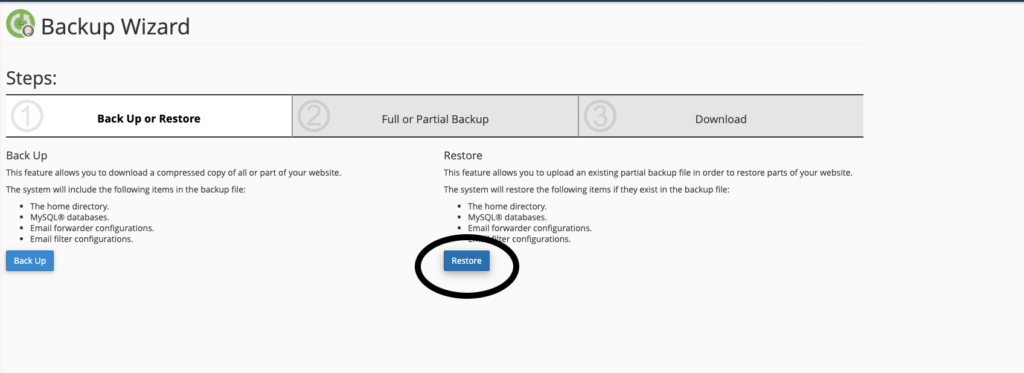
Yukarıdaki adımları izleyerek sitemizi yedekledikten sonra ilgili yedeği sitemize tekrar kurmak istediğimizde, yedekleme sihirbazına tekrar giriş yapıyoruz ve bu sefer soldaki seçenek değil sağda yer alan seçenek olan geri yükle (restore) seçeneğini tıklıyoruz.
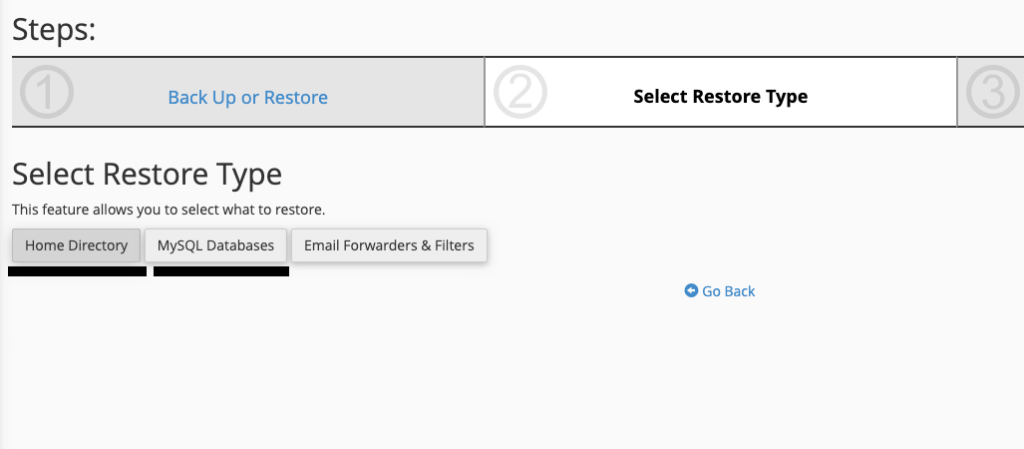
İlgili seçeneğe tıkladıktan sonra karşımıza, üst bölümde yedeklediğimiz dosyaları yükleyebilmemiz için açılan bir paneli göreceğiz. Burada home directory, mysql databases ve email forwarders seçeneklerini ayrı ayrı kullanarak sitemizin tam kapsamlı olarak yedeklemesini gerçekleştirebiliyoruz. Sitenizin yedeğini tek seferde yani hepsinin yedeğini tek dosya olarak indirdiyseniz, her bir alan için ilgili dosyayı sitenize yükleyerek, geri yükleme işlemini sonlandırabilirsiniz.
Bu işlemlerin bitişi ile birlikte hem sitenizin yedeğini hemde geri yüklemesini sağlıklı olarak yapmış oluyorsunuz. Diğer 2 tekniğe nazaran bu sistem son derece kolay ve hızlıdır. Sitenizde cPanel kullanıyorsanız, yedekleme işlemlerinde bu tekniği kullanmanızı tavsiye ederiz.
FTP Programları ile Yedek Alma
WordPress sitemizin yedeğini almak için kullandığımız methodlardan biride FTP üzerinden sitenin public_html klasörünün içindeki dosyaları masaüstüne indirmektir. Sitenizin FTP dizinine bağlanmak için kullanabileceğiniz çok sayıda program mevcuttur ancak hem güvenlik hemde hız açısından biz Filezilla programını öneriyoruz.
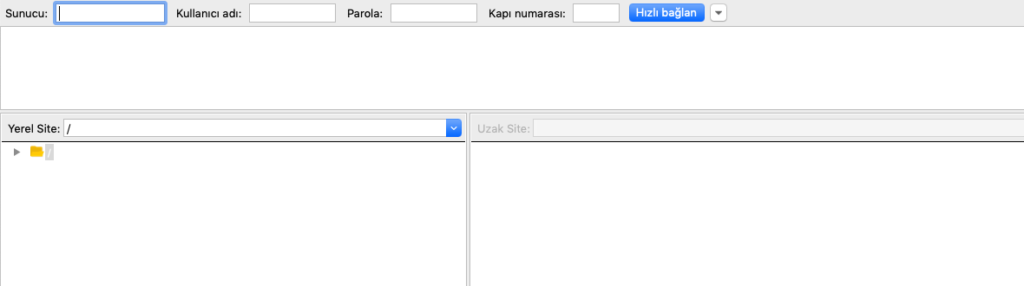
Filezilla programına giriş yaptığınızda karşınıza üstteki görseldeki gibi bir alan açılacaktır. Burada sunucu bölümüne sitenizi barındırdığınız sunucunuzun ip adresini ve barındırma hizmetini aldığınız şirket tarafından size sağlanan FTP kullanıcı adı, şifre ve port numarasını girmeniz gerekmektedir. Port yani kapı numarası olarak genellikle 22 kullanıldığından size bir bilgi verilmediği durumda 22 yazarak sitenize bağlanabilirsiniz.
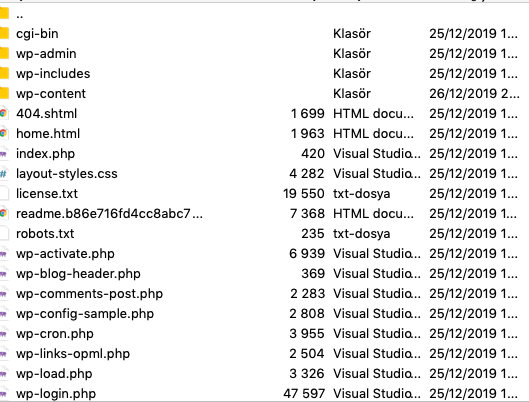
FTP programı üzerine gerekli bilgileri girip bağlan dediğinizde, program sizi doğrudan sitenizin ana dizininde yer aldığı barındırma alanına götürecektir. Burası üzerinde public_html isimli klasörü bulmalısınız. İlgili klasöre girdiğinizde yukarıdaki görseldeki gibi bir alan karşınıza açılacaktır. Burası WordPress sitenizin bütün içeriklerinin barındırıldığı bölümdür. FTP yedekleme işlemi manuel bir yedekleme biçimi olduğundan cPanel veya eklenti kullanarak yapılan yedekleme işlemlerini 2 parçada manuel olarak gerçekleştiriyoruz.
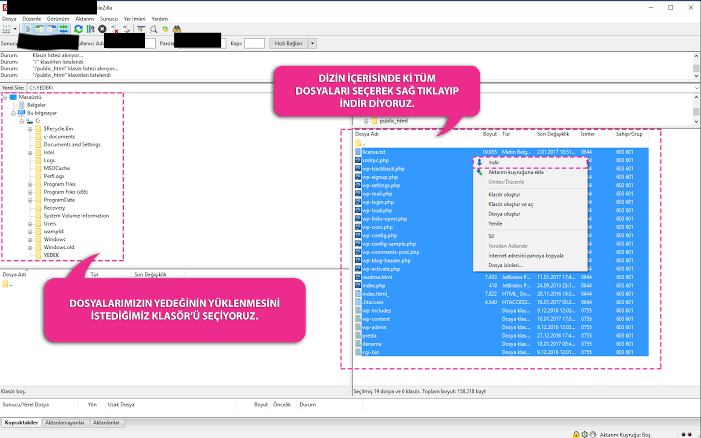
Public_Html klasörünün içerisinde yer alan bütün dosyaları seçiyoruz ve ilgili dosyaları masaüstümüzde belirlediğimiz klasöre tutup sürüklüyoruz.
Bu işlem sonrası sitemizin ana dizinin yedeğini gerçekleştirmiş oluyoruz. Şimdi ikincil olarak gerçekleştirmemiz gereken işlem sitemizin veritabanın, MySQL üzerinden yedeğini almaktır.
MySQL Yedeği Alma
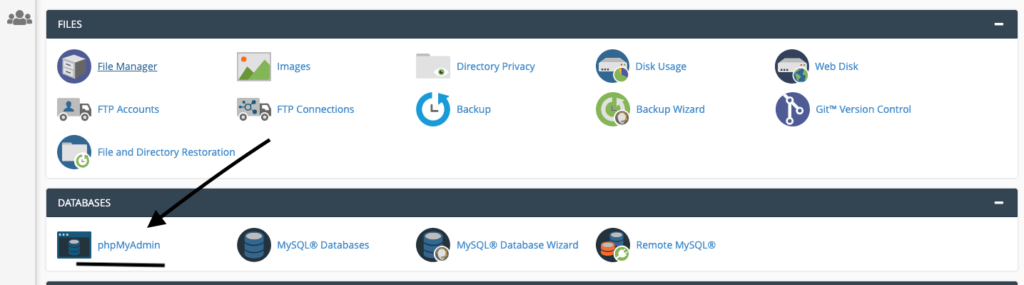
MySQL yani veritabanı yedeğimizi almak için cPanel üzerinden veritabanları bölümüne giderek phpmyadmin e tıklayarak sunucuda barındırılan bütün veritabanlarımıza ulaşım sağlıyoruz.
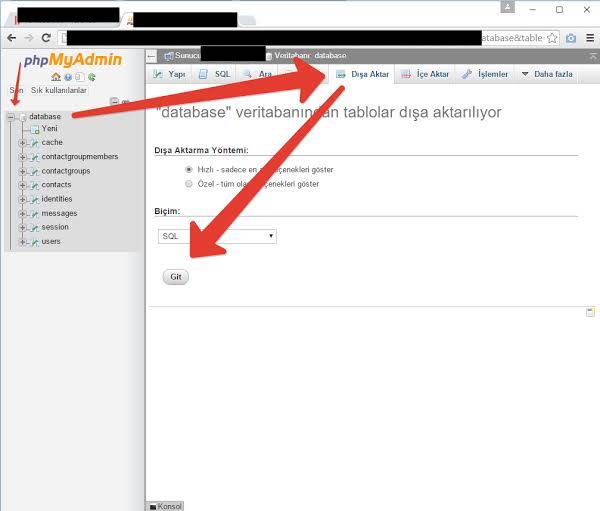
veritabanı sihirbazına giriş yaptıktan sonra sol taraftaki bölümden sitenize ait veritabanını seçmeli ve hemen sağ üstte yer alan dışa aktar butonuna basarak yedekleme işlemine geçmelisiniz.
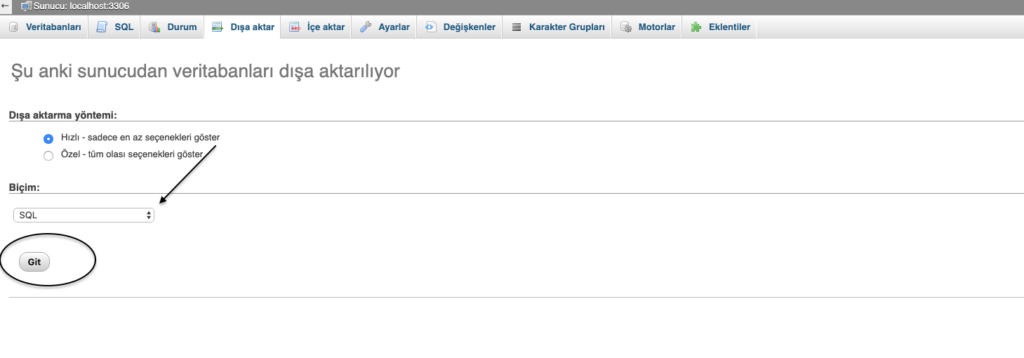
Dışa aktar seçeneğine tıkladıktan sonra karşınıza üstteki görseldeki gibi bir alan açılacaktır. Burada veritabanını ne şekilde aktarmak istediğinizi seçip aşağıdan Git e basarak ilgili veritabanı yedeğini bilgisayarınıza indirebilirsiniz. Dışa aktarma ayarları genellikle default geldiği şekli ile bırakılmalıdır ( default hali üst görselde mevcuttur) Siz ekstra bir işlem yapmayacaksınız bu özellikleri değiştirmeyin.
Dışarı aktarma işlemini de yaptıktan sonra sitenizin manuel olarak yedekleme işlemini başarı ile gerçekleştirmiş oluyorsunuz.
FTP ve MySQL Yedeklerini Geri Yükleme
FTP ve MySQL yedeklerini yükleme işlemi aynı yedeklemeleri yaptığımız şekilde gerçekleşmektedir. İlk olarak FTP programları vasıtasıyla sunucuya uzaktan erişim sağlıyoruz.
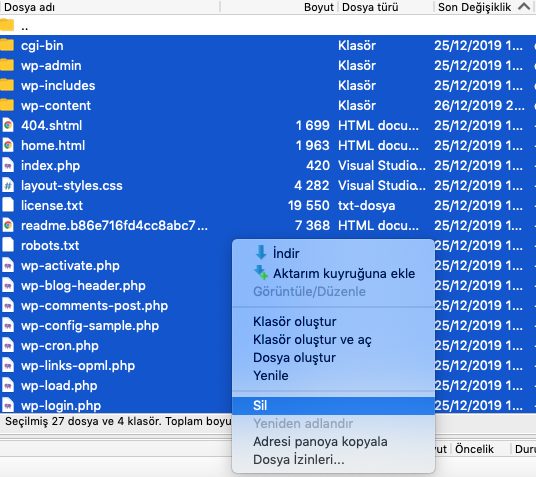
Ana dizinimizin yedeğini public_html klasörüne yüklemeden önce ilgili klasörde yer alan herhangi eski bir mevcut ise o dosyaları hepsini seç dedikten sonra siliyoruz.

public_html klasörünün içerisindeki eski dosyaları silip klasörü boşalttıktan sonra masaüstünde bir klasör içerisine aldığımız yedek dosyalarımızın hepsini filezilla programı ile seçiyoruz ve sağ tıklayıp yükle diyoruz. Yükleme işlemi sitenizin büyüklüğüne göre ortalama 15 dakika ile 1 saat arasında sürebilmektedir. Bu işlem süresinde site üzerinde herhangi bir işlem yapmamaya dikkat edin.
MySQL Yedeğini Geri Yükleme
Yukarıda nasıl alınacağını anlattığımız MySQL yedeğini geri yüklemek için yine cPanel üzerinden veritabanları bölümünde yer alan phpmyadmine tıklıyoruz.
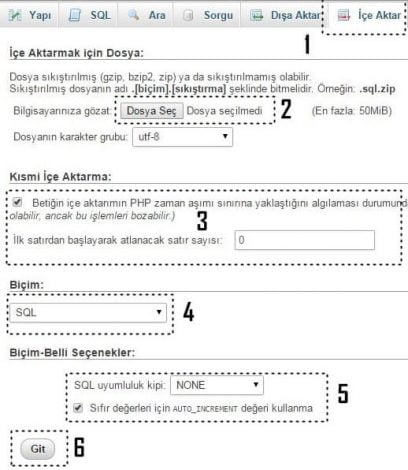
phpmyadmine giriş yaptıktan sonra yine sol taraftan yedeğini yükleyeceğimiz siteye ait veritabanını seçiyoruz ve sağ üst kısımda yer alan içe aktar seçeneğini seçiyoruz. Veritabanında eskiye ait her türlü veritabanı kalıntısını bu işlem öncesinde silmeyi unutmayın.
İçe aktar’a tıkladığınızda karşınıza üstte yer alan görseldeki gibi bir alan açılacaktır. Bu alan üzerinden 2 numaralı alandan veritabanı yedeğimize ait dosyayı seçiyoruz. 3 4 5 numaralı alanlar genellikle default olarak ayarlı şekilde gelir, SQL bilginiz mevcut değil ise bu alanlara dokunmamanızı tavsiye ederiz. 2 Numaralı alandan dosyanızı yükleyip 3-4-5 numaralı alanların yukarıdaki görselde ki gibi olduğundan emin olduktan sonra en alt kısımda yer alan Git butonuna basarak veritabanımıza ait yedeği geri yüklüyoruz. Görsel – wpmavi.com
Bu işlemide gerçekleştirdikten sonra sitemizin manuel olarak yedek alma ve geri yükleme işlemlerini tamamlamış oluyoruz.
WordPress Eklentileri ile Yedek Alma
WordPress tabanlı siteler için yedek alma işlemini eklentiler vasıtasıyla yapmak gerçekten çok kolaydır. Bu alanda kapsamlı yedekleme sunan ücretli ve ücretsiz olmak üzere çok sayıda eklenti bulunmaktadır. Ücretsiz WordPress eklentileri içinden özellikle All in one wp migration eklentisi hem site taşıma durumlarınızda hemde yedekleme işlemlerinizde son derece kullanışlı ve işlevlidir.
All in One Wp Migration
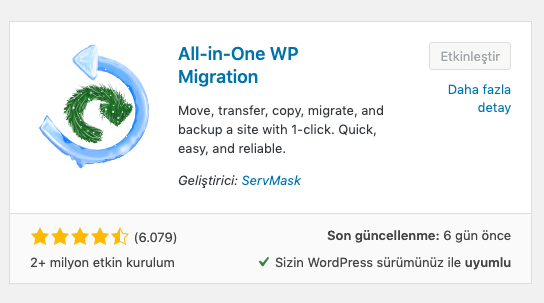
All in one wp migration eklentisini kurmak için admin paneli üzerinden eklentiler > yeni ekle diyoruz. Açılan eklenti arama menüsünde ki arama bölümüne All in one wp migration yazıp aratırıyoruz ve karşımıza yukarıdaki görselde yer alan eklenti gelecektir. İlgili eklentiyi indirip etkinleştiriyoruz ve kurulum işlemimiz tamamlanıyor.
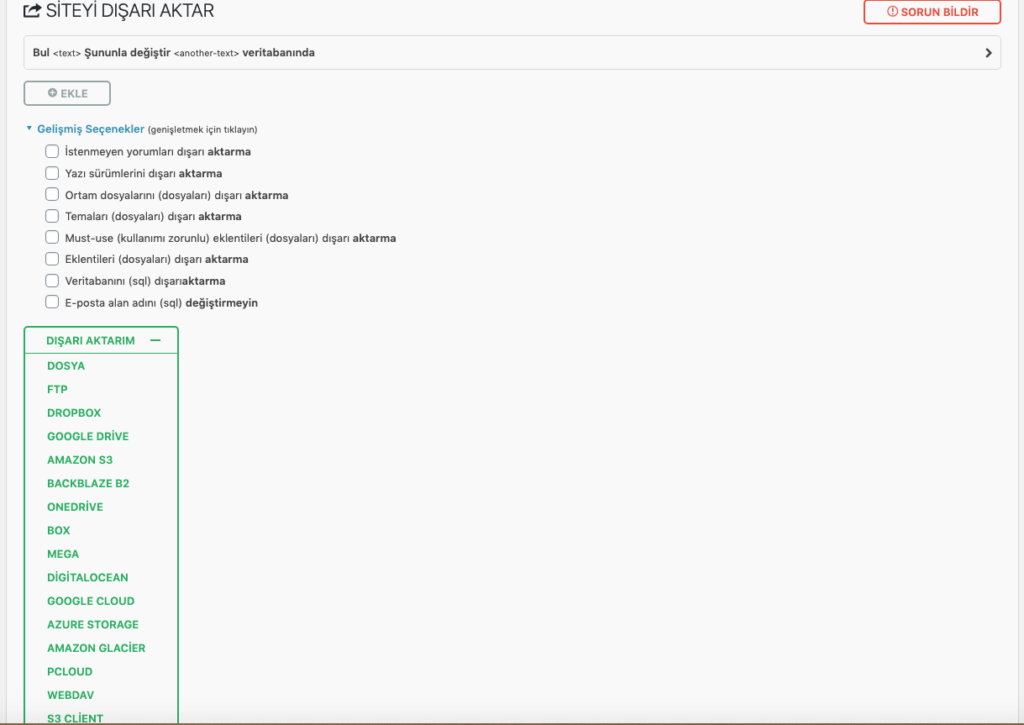
All in One WP Migration eklentisini yukarıda özetlediğimiz gibi indirip aktif ettikten sonra sol tarafta yer alan admin menüsünde All in one wp migration ikonuna tıklayıp eklentinin menüsüne giriyoruz. Açılacak alan üzerinden sitenizin yedeğini son derece hızlı bir şekilde alabilirsiniz (üstteki görsel). Gelişmiş seçenekler bölümünden dışarı aktarılmasını istemediğiniz alanları manuel olarak belirleyebilir ve yedeklemenin dışında tutabilirsiniz. Aşağıda yer alan bölümde indireceğiniz site yedeğinin hangi dosya formatında olması gerektiğini belirtebilirsiniz. İhtiyacınızın olan özel bir dosya formatı yok ise bu kısımda direk “dosya” tipini seçip aşağıdan yedeklemeyi başlatmanız yeterlidir.
İçeri Aktarma
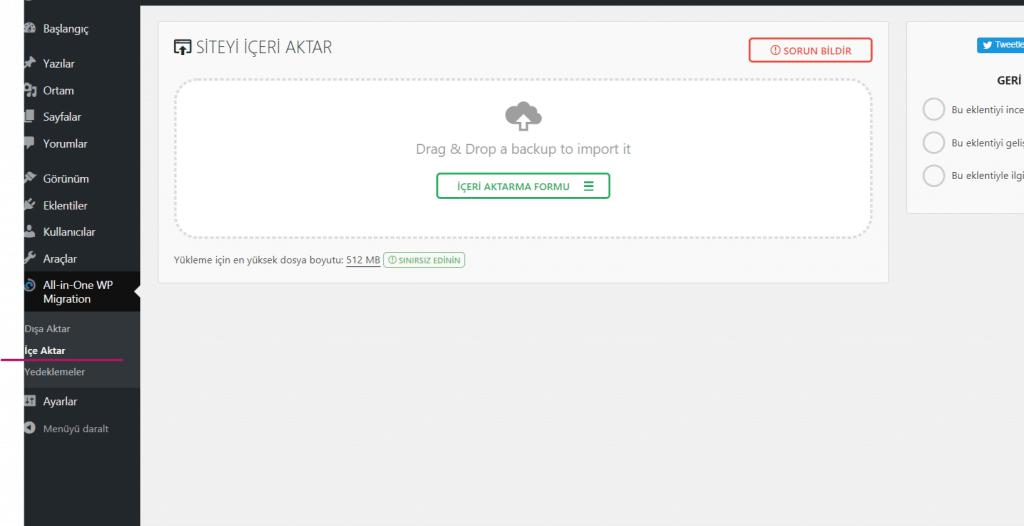
All in one wp migration kullanarak sitemizin yedeğini aldıktan sonra aynı yedeği sitemize kurmak istediğimizde yine all in one wp migration ikonuna geliyoruz ve bu sefer dışarı aktar yerine içe aktar seçeneğini seçiyoruz. İçe aktar seçeneğine girdiğimizde hemen üstteki görselde yer alan panel karşımıza gelecektir. Burada içeri aktarma formu denilen alana tıklayarak veya dosyayı sürükle bırak yaparak, indirdiğimiz yedeği sitemizi tekrar kurabiliriz. Kullanımı son derece kolay olan all in one wp migration eklentisi ile bu kadar kolay ve hızlı şekilde sitemizin yedeğini oluşturabilir ve geri yükleyebiliriz. Dosyanın geri yüklenmesi bittikten sonra sitemiz yedek üzerinden kullanıma hazır hale gelecektir.